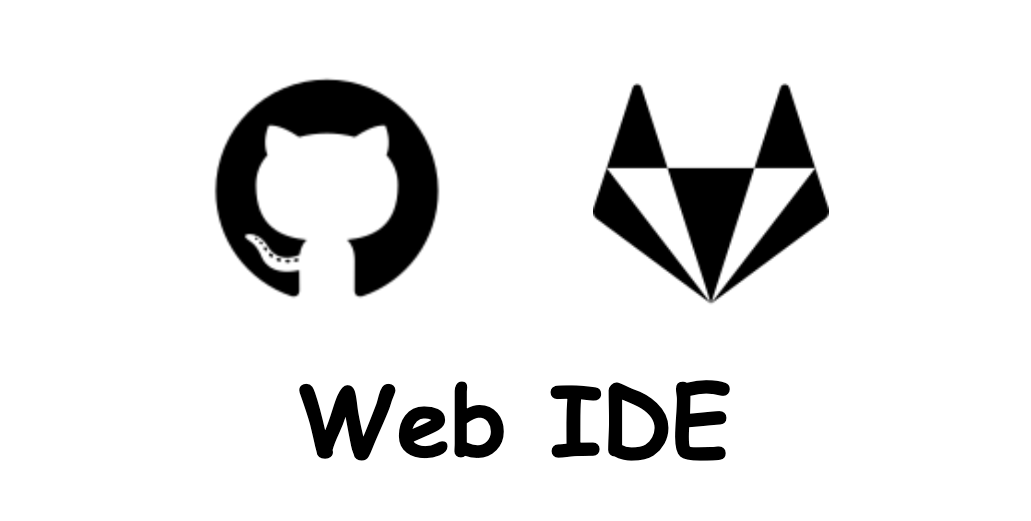
github・gitlab上でWeb IDEを使用する
2021/12/04
Githubがvscode連携をしたときに一時期話題になったので、知っている方も多いと思いますが、 Github・Gitlabはブラウザ上でIDEを開くことができます!
個人的には
- typoなどのちょっとした修正
- OSSのソースコードを見たいとき(IDEだとtab開いたり検索できるので便利!)
などのユースケースで非常に重宝しています。
以下にWeb IDEの起動方法からcommit, Pull Request (Merge Request)の方法までを簡単にまとめています。 設定なしで誰でも使用可能なので、使ったことがない方はぜひお試しください。
Github
IDE (vscode)起動
githubリポジトリ上で、.を押してみてください。
以下のようにvscodeが起動します。

Commit
通常のvscodeと同様に以下のタブからコードのcommitが可能です。

Web IDE上でcommitした場合はそのままgithub上の対象ブランチにそのcommitが追加されます。
Pull Request
ブランチへ直接commitではなく、Pull Requestを作成したい場合は以下のボタンを押してください。

対象ブランチやTitleを設定してPull Requestを作成することが可能です。

Gitlab
IDE起動
GitlabもGithubと同様で、.を押すとWeb IDEが起動するようになっています。

中身はvscodeではないので拡張機能などは使えませんが、十分実用的だと思います。
Commit
IDE上でcommitを行いたい場合は画像の左側赤枠タブを押します。

Commit Messageを記入してCommitボタンを押すと、開いているブランチに直接Commitを追加します。
Merge Request
先程のCommit画面でCreate a new branchを選択し、新しいbranch名を記載、Start a new merge requestのチェックを入れてCommitボタンを押すと、Merge Request作成画面へ遷移します。


あとは通常のMR作成と手順は同じです。
