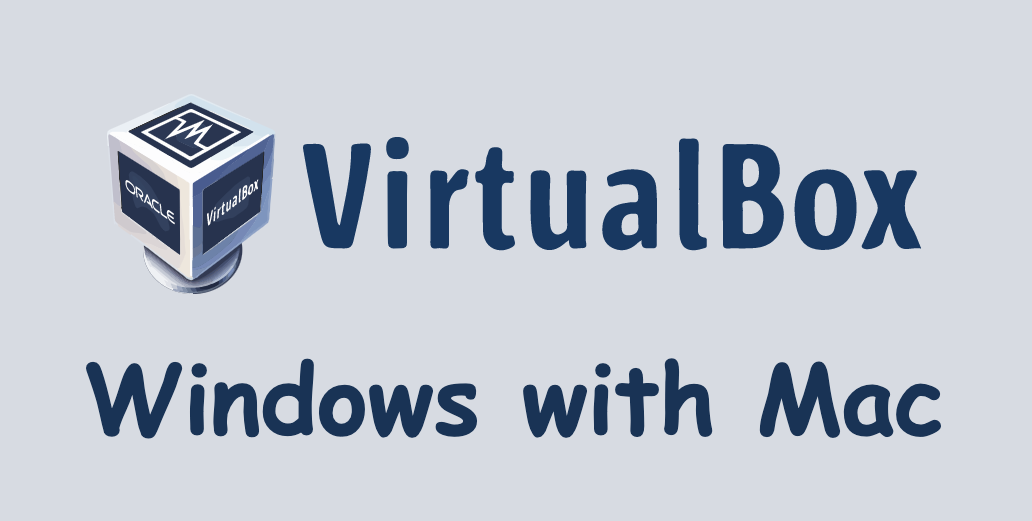
【VirtualBox】MacでWindows環境の確認をする
2021/11/14
Web開発をしていると、たまにWindowsで確認しなきゃいけないときがあります。 金を払えばそこそこのWindows環境を構築可能ですが、確認のためだけに有料のを使用するのは少し気が引けます。 そこで今回はVirtualBoxを使って無料でWindowsの確認環境を構築してみたいと思います。
※M1 Macbookの場合はVirtualBoxが使えないので、UTMを代わりに使用することになると思います。
ちなみに有料(1万円ぐらい)でもいいという方はParalles Desktopをおすすめします。 MacbookでWindowsの普段使いも問題なく可能です(普段使いするぐらいならWindows PCを買ったほうが良いとは思いますが😅)。
MacでWindowsを動かす方法
はじめにMacでWindowsを動かすメジャーな方法をまとめてみました。
Intel Mac
- Bootcamp
MacOSとは独立してWindowsをMacにインストールすることが可能。仮想環境ではないのでMacとWindowsを同時に動かすことができない点には注意。 - VirtualBox
無料。動作は軽くないので確認程度に使用するのがベスト。 - VMWare Fusion
有料。1つのライセンスで複数台にインストール可能なので、複数のPCで仮想環境を構築したい場合には良いかも。 - Parallels Desktop
有料。VMwareよりも基本的にはこちらがオススメ。動作が軽く、ファイルもMacOSと共有なので、普段使いも問題なし。
M1 Mac
- UTM
VirtualBoxがM1だと動かないので、無料のやつだとこちらを使用することになる。
ただし、M1だとARM版のWindows Imageが必要な点に注意(2021/11/14時点ではPreview版なので無償でダウンロード可能)。 - Parallels Desktop
有料なだけあり、M1にも対応している。
VirtualBoxで確認環境の構築
ではVirtualBoxで確認環境を構築していきます。 基本的にはVirtualBoxをインストールしてWindowsのVMをインポートするだけです。
1. VirtualBoxのインストール
以下のリンクから最新版のVirtualBox(2021/11/14時点ではv6.1.28が最新)をダウンロード、インストールします。
※ BigSurだとイメージ起動時にKernel driver not installed (rc=-1908)のエラーが発生する場合があるそうです。
万が一このエラーが発生した場合は既存のVirtualBoxをアンインストールして、最新のVirtualBoxを再インストール、Macの再起動を行ってください。
2. Windows Imageのダウンロード
以下のリンクから確認用のWindows VMをダウンロードします。 https://developer.microsoft.com/en-us/microsoft-edge/tools/vms/

※上記のVMはあくまで開発向けなので90日でライセンスが切れる点にご注意ください。
ダウンロード後、The Unarchiverなどを使用してzipを解凍します。
※Mac標準のunzipだと上手く解凍できない場合があります。
3. Imageのインポート、起動
VirtualBoxを起動後、以下のインポートから解凍したWindows VM(ova)ファイルをインポートします。

あとは起動するだけですが、デフォルトの設定だとかなり動作が重いと思われるので、起動前に以下の設定から、メモリやビデオメモリの割当を増やしておくことをオススメします。

※デフォルトの起動直後ではWindowsの画面サイズが小さいままです。以下のViewメニューから画面サイズを変更することが可能です。

おわり
Windowsでmacの環境を確認したいならAWSのMacインスタンスとかを利用するしかないかな...
